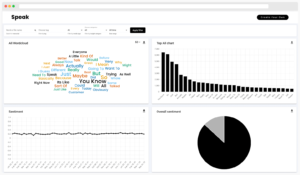
How to Transcribe a Recording to Text
How to Transcribe a Recording to Text Our no-code transcription tool enables you to convert an audio recording to text in only two steps. Find
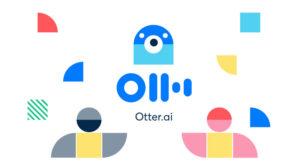
It's great to see the widespead use of speech-to-text software and people discovering the important information contained within meetings, calls and recordings.
However, while simple speech-to-text systems like Otter Ai solve some problems, they can create a whole new set of issues.
One major problem of all this recorded information is that media assets and transcripts become siloed.
Files are transcribed individually and no patterns or insights are generated across time, libraries, and folders - leaving you asking, "now what?"
That's where Speak comes in.
We care deeply about going beyond simple transcription.
While Speak can automatically transcribe your audio and video files, we also let you analyze existing text files and transcripts.
With Speak, you can import and analyze your Otter Ai transcripts to extract, visualize, and share valuable insights hidden within your transcripts.
Let me show you how to do that in this quick guide.
Use AI, intelligent search and data visualization to unlock meaningful insights from audio, video & text.
Get a 7-day fully-featured trial.
You may be thinking this sounds really cool, but what is the value?
How does this help me personally and professionally?
We're continuing to discover practical use cases of analyzing conversations and language including Otter transcripts.
Here are a few ways great people like you are leveraging Speak Ai's automatic analysis, data visualization and intelligent search to make Otter transcripts even more useful:
Log in to your Otter Ai account and visit "My Conversations".
You have the ability to export individual files in the free plan or multiple files in the Business Plan.
If you have the Business Plan, click the checkboxes on the files you are interested in to export multiple files.
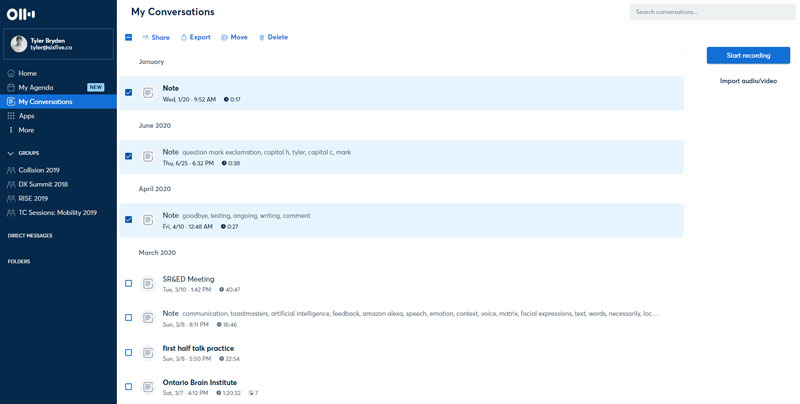
If you have the free plan only, select an individual file and hit "Export".
A pop up will give you options to customize how the transcript from Otter Ai is generated.
For the best accuracy of analysis, we recommend you disable "Include Speaker Names" and "Include Timestamps" and enable "Merge Same-Speaker Segments".
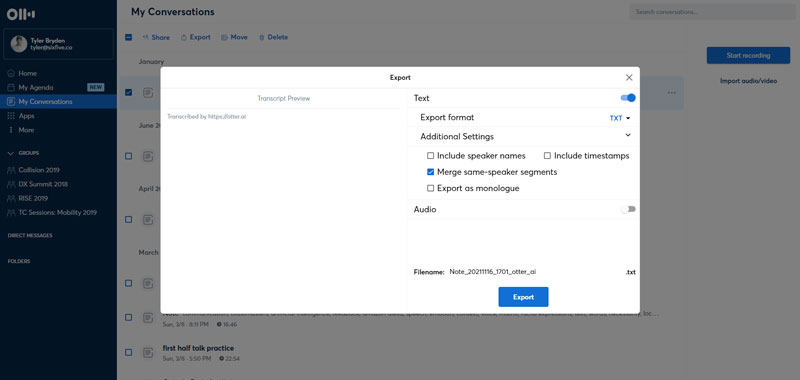
In the free plan, you have the ability to export as TXT or on your clipboard.
In the Business Plan, you can also export PDFs, Word Docs and SRTs.
If you have the free plan, we recommend you export your transcripts as TXT file as you can import multiple TXT files into Speak in just one click.
For this guide, I've exported 3 transcripts from Otter that were imported into our platform.
Now, let's jump into Speak!
Sign in to Speak if you already have an account.
If you don't, you can easily create a free account!
You get 30 minutes of free audio and video transcription and analysis to start.
You also have access to all the capabilities of Speak including team management, media sharing, export options and more.
When you sign in, you will be redirected to the Dashboard.
From there you have two options to upload your transcripts: the "Create" button in the top right and the "New Upload" option under Quick Actions.
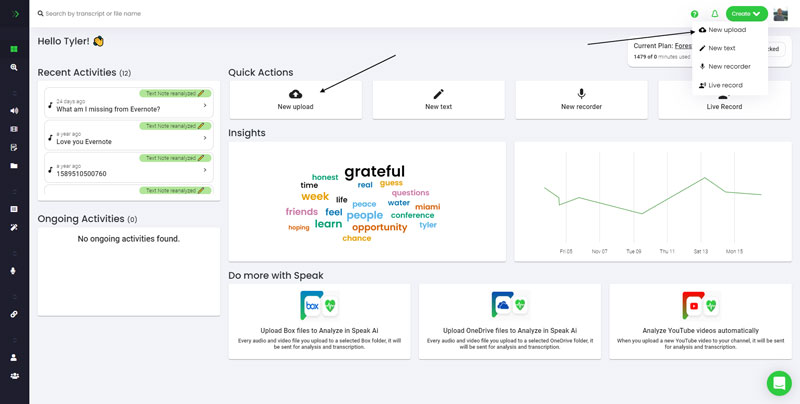
You will be redirected to the Upload File page. Speak accepts audio, video and text files which makes it a beautiful system for holistically analyzing language data.
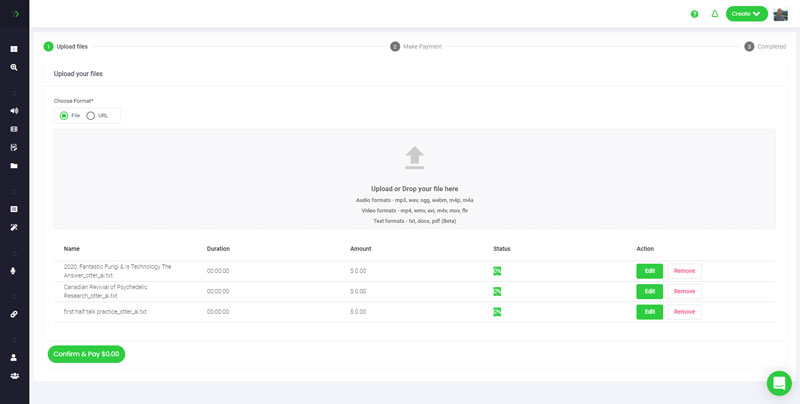
Open the folder with your files on your computer and drop them into the Upload Area. Speak can handle dozens of files at once so don't be shy.
You will see a list of the files you are uploading.
Once you have all the files you want to analyze ready, select "Confirm & Pay".
Text analysis on our platform is included for free in your trial so you won't have to pay! How sweet is that?
Once you confirm, you will be redirected to the successful upload page. It will display a call-to-action to take you to the text section of Speak:
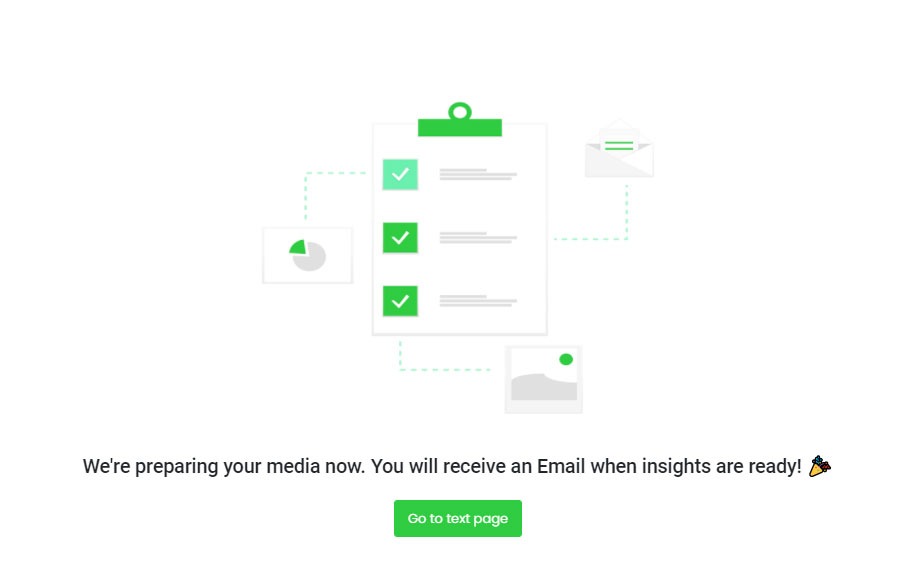
Click on that button and you will see all the transcripts you uploaded as well as any other previous text files you may have in the system.
Here, you can see a top level view of the name, word count, and sentiment analysis of your uploaded files.
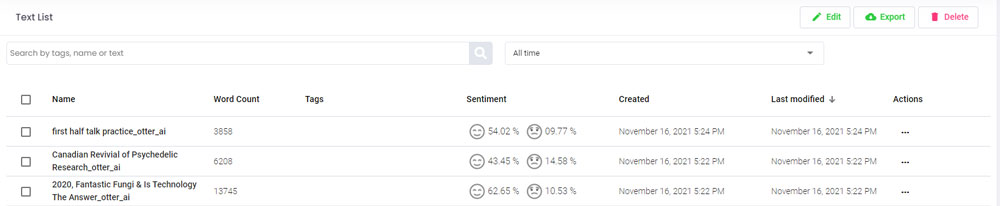
Now that you've got the transcripts into Speak, the fun begins!
If you're interested in one specific transcript, click on it from the list.
In this case, I want to analyze the practice talk I recorded using Otter all the way back in 2020.
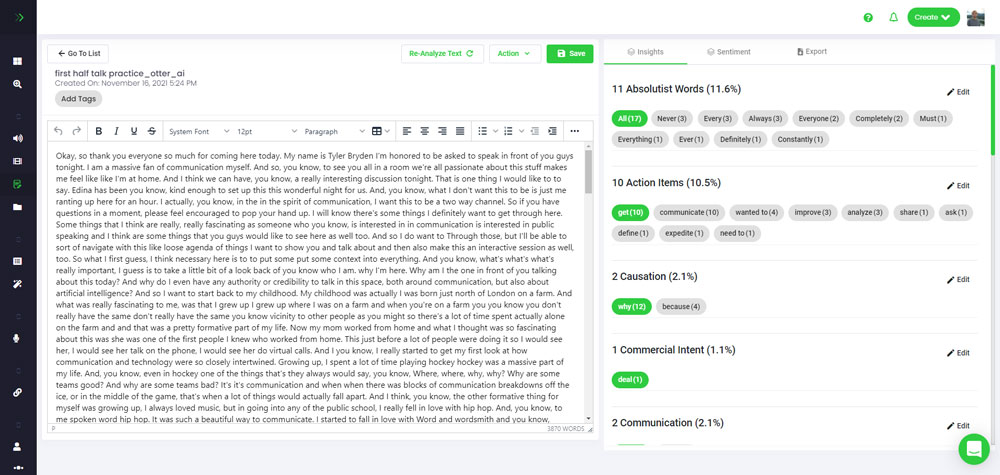
Immediately, you can see that Speak has categorized the information using built-in named-entity recognition.
You can see the category, the insights within them, and a button that shows how many times that keyword or phrase appears.
There are two types of categories: default and custom categories.
Default categories are natively built-in to Speak and automatically detect brands, people, locations, numbers, and more from audio, video and text.
If you want to see the entire list of default categories visit the dedicated page in your account here.
If for some reason, your organization doesn't appear as a brand, you can easily add it to the brand category. Now, any time you analyze media your brand will appear as an insight.
With custom categories, you can add categories or themes that are valuable to you.
By giving you the ability to easily add keywords and phrases, Speak will then find any mentions of those across all files.
We've seen some fantastic implementations of custom categories including emotions, action times, tenses, comparisons, filler words and more.
If you're interested in any of those categories, please send us a message through Intercom and we can add them to your Speak account for you!
If you would like to see where those insights appear, you are in luck!
Just click on the button and it will jump you to that exact moment while highlighting the keyword or phrase.
In the example below, I selected the Brand "Western University" and it highlighted both instances for me.
When you have over 3,500 words, this ability saves you significant time.
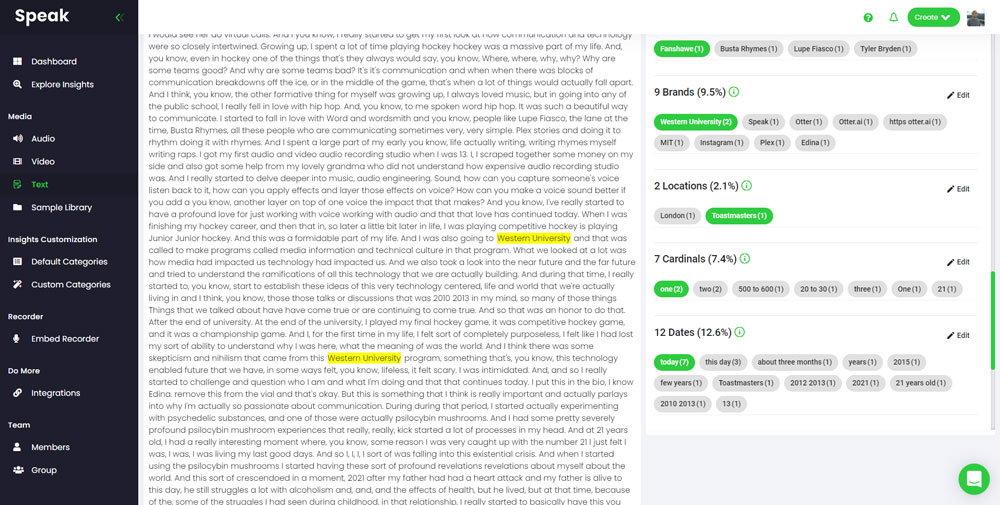
Sentiment analysis is a powerful Speak feature that automatically detects how positive or negative each sentence is.
By selecting the "Sentiment" section in the module on the right, a panel opens up where you can immediately see the results that Speak produced from your Otter Ai transcript.
The sentiment is displayed in several ways:
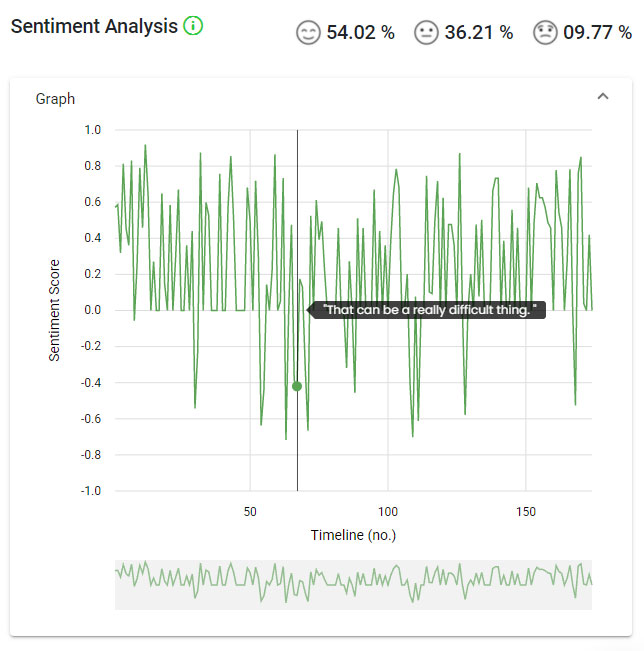
You can see the difference in sentiment sentence-by-sentence.
What is amazing is that if you hover over a point, you can see the actual sentence!
In this example, I hovered over one of the most negative points and you can see the result is "That can be a really difficult thing."
If you want to quickly find positive and negative moments in your Otter Ai transcripts, Speak is a powerful solution.
Additionally, there is a table right below the sentiment chart that speeds this process up even more.
You can click the "Score" column and it will automatically display the most positive and negative moments line-by-line.
Here are the most positive moments from my analyzed Otter Ai transcript:
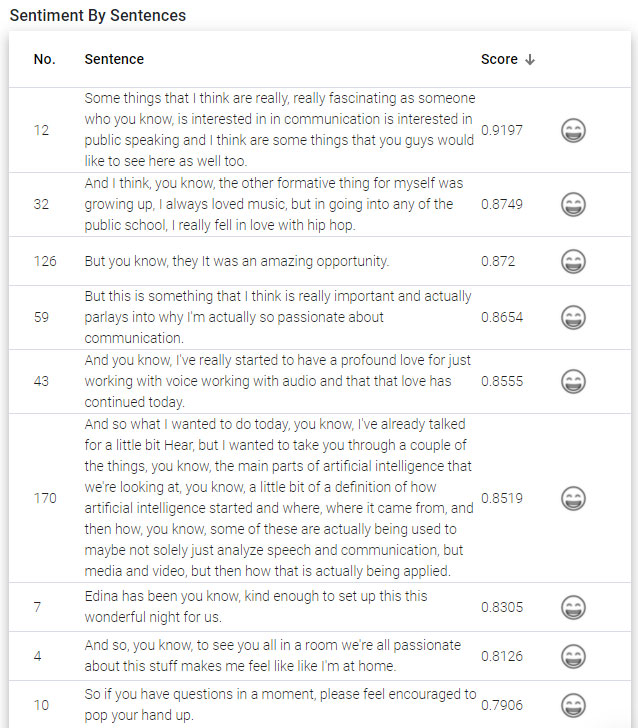
If are excited about the power of analyzing individual Otter Ai transcripts, I know you will be even more excited about the opportunity to analyze hundreds of transcripts at once!
To do this, visit the Explore page in your Speak account.
By default, Speak will visualize "Keywords".
We don't provide "Keyword" and "Topic" insights on text (yet), but all the default and custom categories will immediately be available.
You have the option to filter and visualize your data by keywords and phrases, tags, media type, insight category, sorting order and date range.
Pro-tip: if you have a ton of mixed media assets, you can tag Otter Ai files as "Otter Ai" to only show Otter Ai transcripts. Filtering by media type also helps because you can choose to only show text.

To update from keywords, select "Filter by Insight Category" and choose what insight category interests you most.
I always find "GeoPolitical" to be fascinating, so I selected that and immediately, the results below are produced.
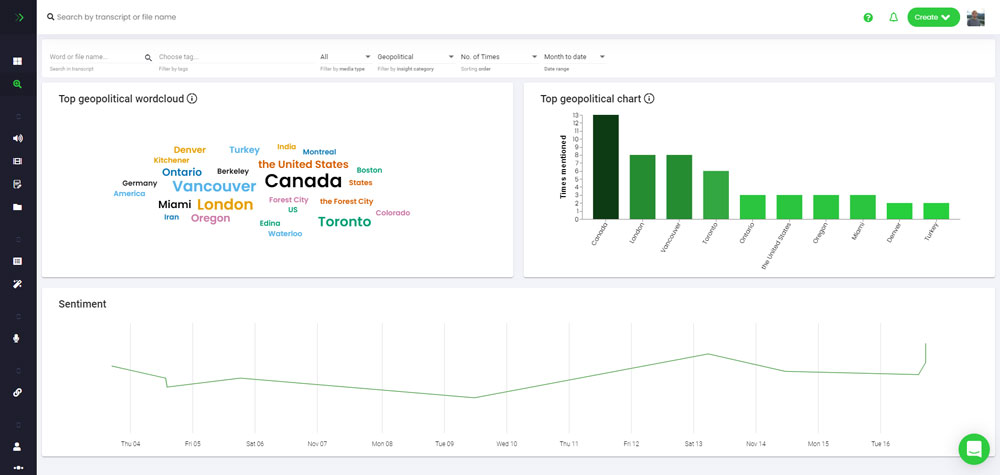
Let's take a closer look at what we see.
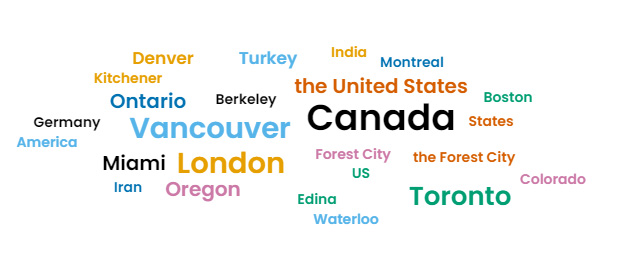
The word cloud visually represents the insights (in this case Geopolitical regions).
The larger the word or phrase, the more times it appeared in the file or files.
We see people sharing these word clouds on social media and in presentations all the time.
If you end up creating word clouds with Speak, please feel encouraged to share it with us and tag us on our social! It always makes our team's day.
Word clouds are a great way to highlight the most important words, topics and phrases in a text passage based on frequency and relevance. Generate word clouds from your text data to create an easily understood visual breakdown for deeper analysis. Try our free word cloud generator today to automatically visualize insights from your data.
Check out our free text analysis tools that you can visit to instantly generate word clouds, do named-entity recognition and run sentiment analysis.
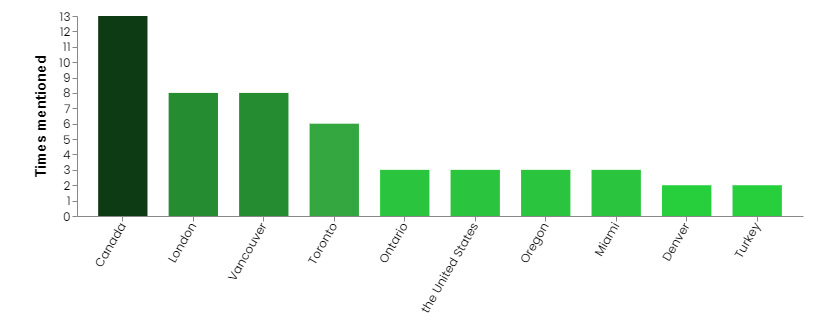
For the data-driven among us, Speak also displays insights in Bar Chart format. /
This adds a nice contrast and more certainty on the number of times an insight appears.
In this example, Canada was mentioned 13 times while Miami was mentioned 2 times.

Lastly, on the main Explore page, you can see the overall sentiment score of all your notes over time.
Like the individual file sentiment analysis, you can hover over the points and it will show the name of the file.
In this example, I show the month to date.
You can see the spike up in the final section of the sentiment chart. That means the last three transcripts I uploaded from Otter Ai were more positive than the files I had previously uploaded this month.
Something for me to think about!
One of the challenges I talked about at the start of this post is that Otter Ai transcripts often get siloed and are rarely accessed again or fully utilized.
Our goal is to show how you can use Speak to change how transcripts can be maximized.
When you upload Otter Ai transcripts for analysis into Speak, you are building a powerful searchable media library that can reveal and display information in a way no transcription and analysis software on the market currently does.
All you have to do is type in a keyword or phrase you are interested in and get relevant insights across all your files.
Alternatively, you can click on any of the insights displayed in the bar chart and word cloud.
In this case, I decided to use my Custom Category "Action Items" to find valuable moments in the Otter Ai transcripts.
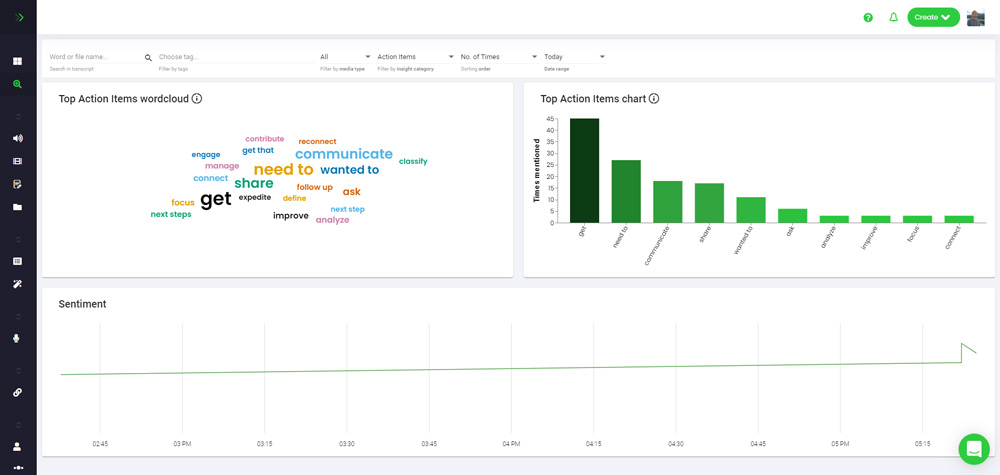
When I click on "need to" (it seems important 
More than just seeing the file, I can actually click on the transcript title and expand it to see every sentence that contains "need to".
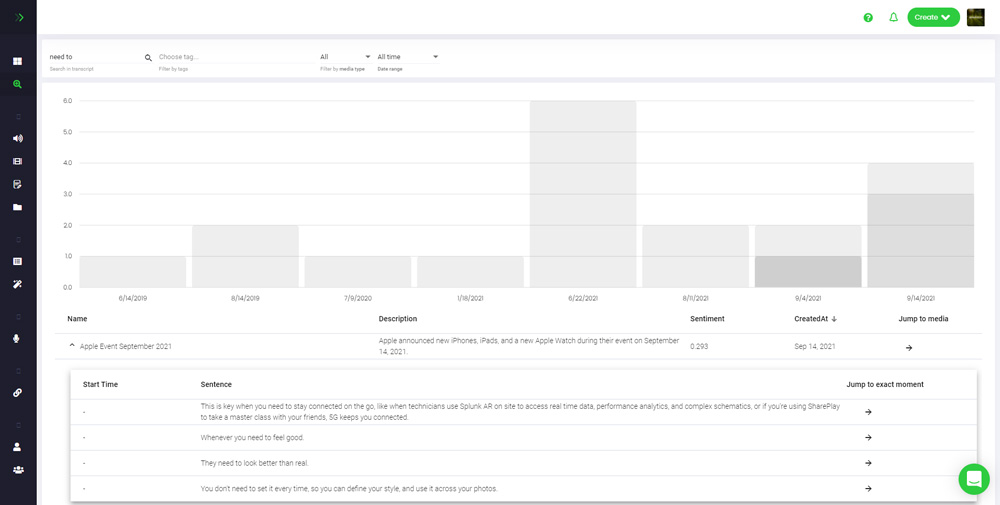
If I click on the arrow beside the sentence, it will take me to the exact moment in the transcript!
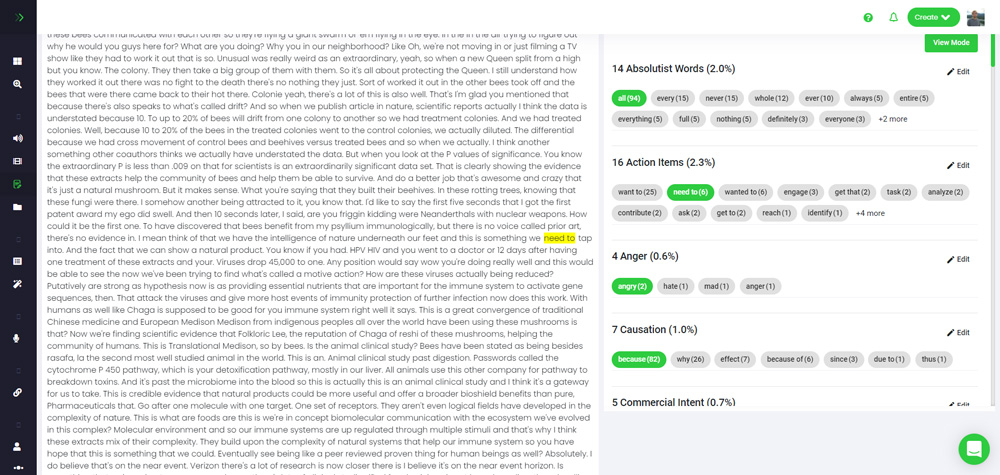
Speak users save hours finding the information they need in their Otter Ai transcripts and other media.
Analyzing transcripts allows you to identify opportunities that you may have glossed over when you initially recorded and reviewed your transcript.
If you'd like to learn more about how to integrate Speak into your workflow, feel free to reach out through chat or send us a message!
Get a 7-day fully-featured trial.
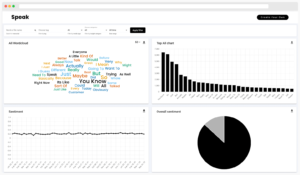
How to Transcribe a Recording to Text Our no-code transcription tool enables you to convert an audio recording to text in only two steps. Find
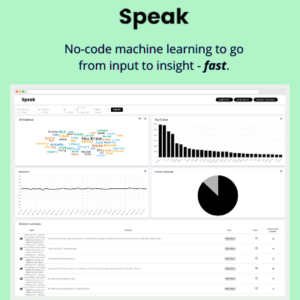
How to Transcribe a YouTube Video You don’t need to convert a YouTube video into mp4 to transcribe it. Simply upload the URL to Speak

How to Transcribe Audio and Video to Text in 2 Minutes (2022 Guide) Learn how to transcribe audio and video to text with Speak Ai
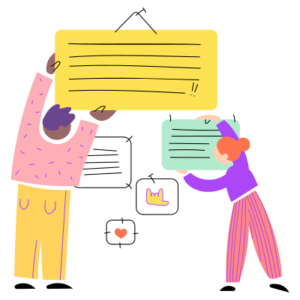
The Complete Guide to Text Analytics (2022) Text analytics (or text mining) refers to using natural language processing techniques to extract key insights from chunks
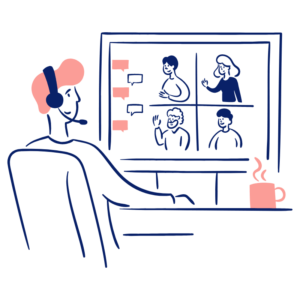
What is Natural Language Processing: The Definitive Guide Natural language processing is the large field of studying how computers can understand human language accurately, and

All About Sentiment Analysis: The Ultimate Guide You may have heard of sentiment analysis before, but what exactly is it, and why are organizations so
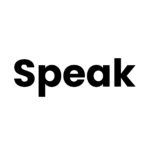
Powered by Speak Ai Inc. Made in Canada with
Use Speak's powerful AI to transcribe, analyze, automate and produce incredible insights for you and your team.