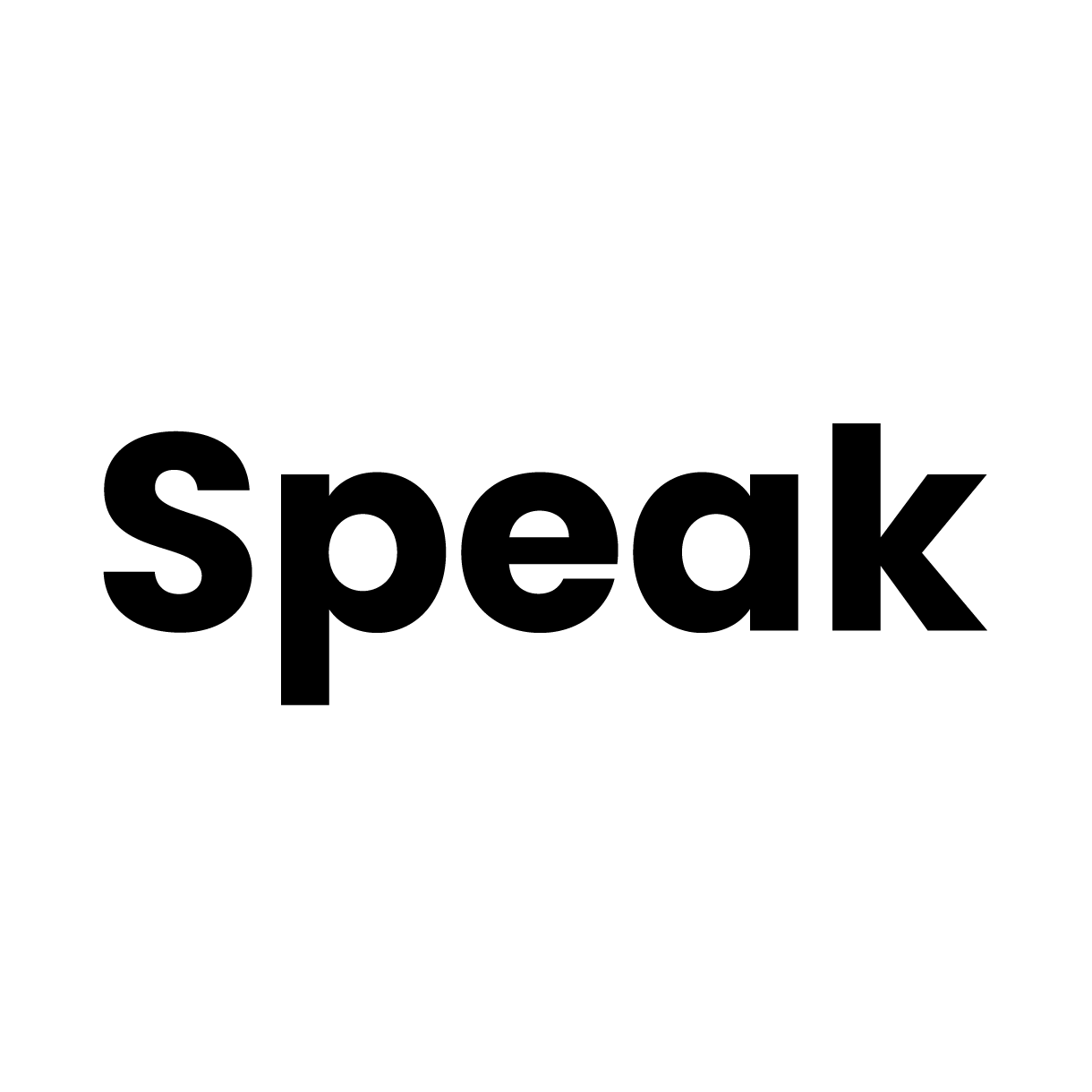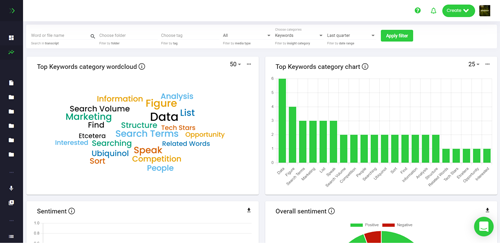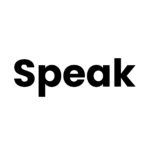How To Compare Files In Notepad
Comparing files in Notepad is a great way to quickly and easily identify any differences between two documents. Notepad is a simple text editor that comes with Windows, and it can be used to compare two files side-by-side. This can be useful for a variety of tasks, such as comparing two versions of a document, or checking for differences between two similar files. In this article, we’ll show you how to compare files in Notepad.
Step 1: Open Notepad
The first step is to open Notepad. To do this, go to the Start menu and type “Notepad” into the search bar. Then, click on the Notepad icon to open the program.
Step 2: Open the Files You Want to Compare
Once Notepad is open, you can open the files you want to compare. To do this, click on the “File” menu at the top of the window, and then click on “Open.” From here, you can select the files you want to compare. Once you’ve selected the files, they will open in two separate tabs in Notepad.
Step 3: Compare the Files
Now that the files are open, you can compare them. To do this, click on the “View” menu at the top of the window, and then click on “Compare Side by Side.” This will open a new window that shows the two files side-by-side. Any differences between the two files will be highlighted in red.
Step 4: Make Changes to the Files
Once you’ve identified the differences between the two files, you can make changes to them. To do this, simply make the changes in the appropriate file and then save the file. Then, click on the “View” menu and select “Compare Side by Side” again. This will update the comparison window with the changes you’ve made.
Step 5: Save the Files
Once you’ve made all the changes you want to make, you can save the files. To do this, click on the “File” menu and select “Save.” Then, select the appropriate file and save it. You can also save both files at the same time by clicking on the “File” menu and selecting “Save All.”
Conclusion
Comparing files in Notepad is a quick and easy way to identify any differences between two documents. To do this, open Notepad, open the files you want to compare, click on the “View” menu and select “Compare Side by Side,” make any changes you want to make, and then save the files. With this method, you can quickly and easily compare two files and identify any differences between them.