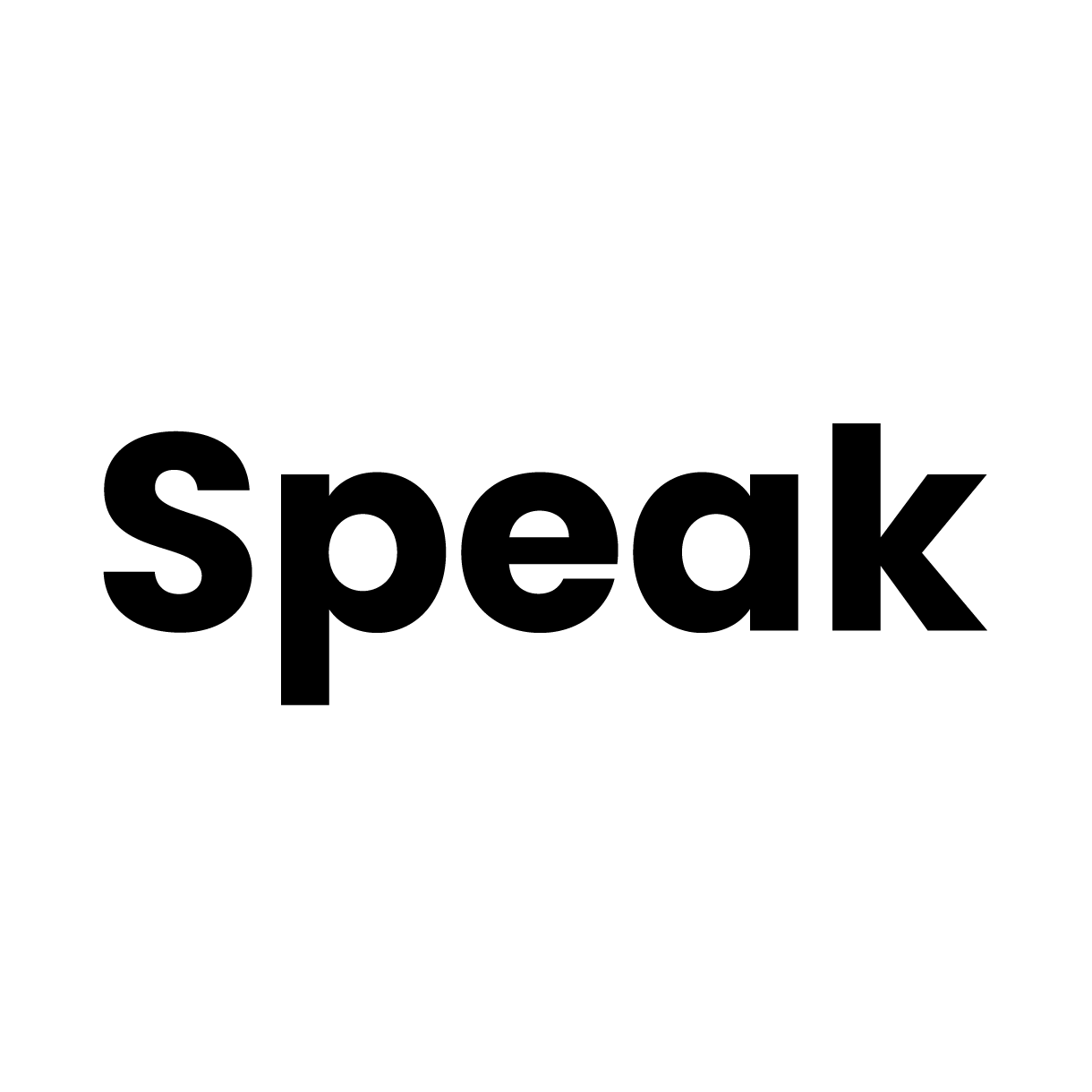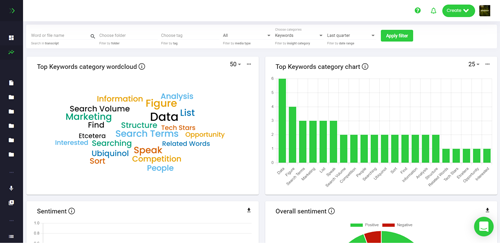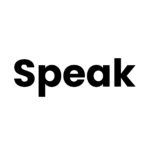How To Record Audio On A iPhone
Are you a small or medium-sized business, marketing agency, market research firm, organization with 51 to 1,000 employees, marketer, qualitative researcher, customer experience manager, market researcher, product researcher, SEO specialist, business analyst, data scientist, academic researcher, or business owner looking for an easy way to record audio on your iPhone? Look no further! This article will provide you with a step-by-step guide on how to record audio on your iPhone.
What You Need to Record Audio on an iPhone
Before you can start recording audio on your iPhone, you will need to make sure you have the right equipment. You will need an iPhone, a microphone, and a recording app.
Step 1: Choose a Recording App
The first step is to choose a recording app. There are many different recording apps available for the iPhone, so it is important to choose one that meets your needs. Some popular recording apps include Voice Memos, GarageBand, and Audio Recorder.
Step 2: Connect Your Microphone
Once you have chosen a recording app, the next step is to connect your microphone to your iPhone. Depending on the type of microphone you have, you may need an adapter to connect it to your iPhone.
Step 3: Open the Recording App
Once your microphone is connected, open the recording app you chose in Step 1. You should see a screen with options for recording, playing, and editing audio.
Step 4: Start Recording
When you are ready to start recording, press the “Record” button. You should see a timer start counting up, indicating that the recording has started. You can pause and resume recording at any time by pressing the “Pause” button.
Step 5: Stop Recording
When you are done recording, press the “Stop” button. The recording will be saved to your iPhone. You can listen to the recording by pressing the “Play” button.
Step 6: Edit the Recording
If you need to edit the recording, you can do so by pressing the “Edit” button. This will open a window with options for trimming, splitting, and adding effects to the recording.
Step 7: Save the Recording
When you are done editing the recording, press the “Save” button. The recording will be saved to your iPhone. You can access the recording by opening the recording app and selecting the recording from the list.
Conclusion
Recording audio on an iPhone is easy and convenient. With the right equipment and a recording app, you can easily record audio on your iPhone. Follow the steps outlined in this article to get started recording audio on your iPhone.