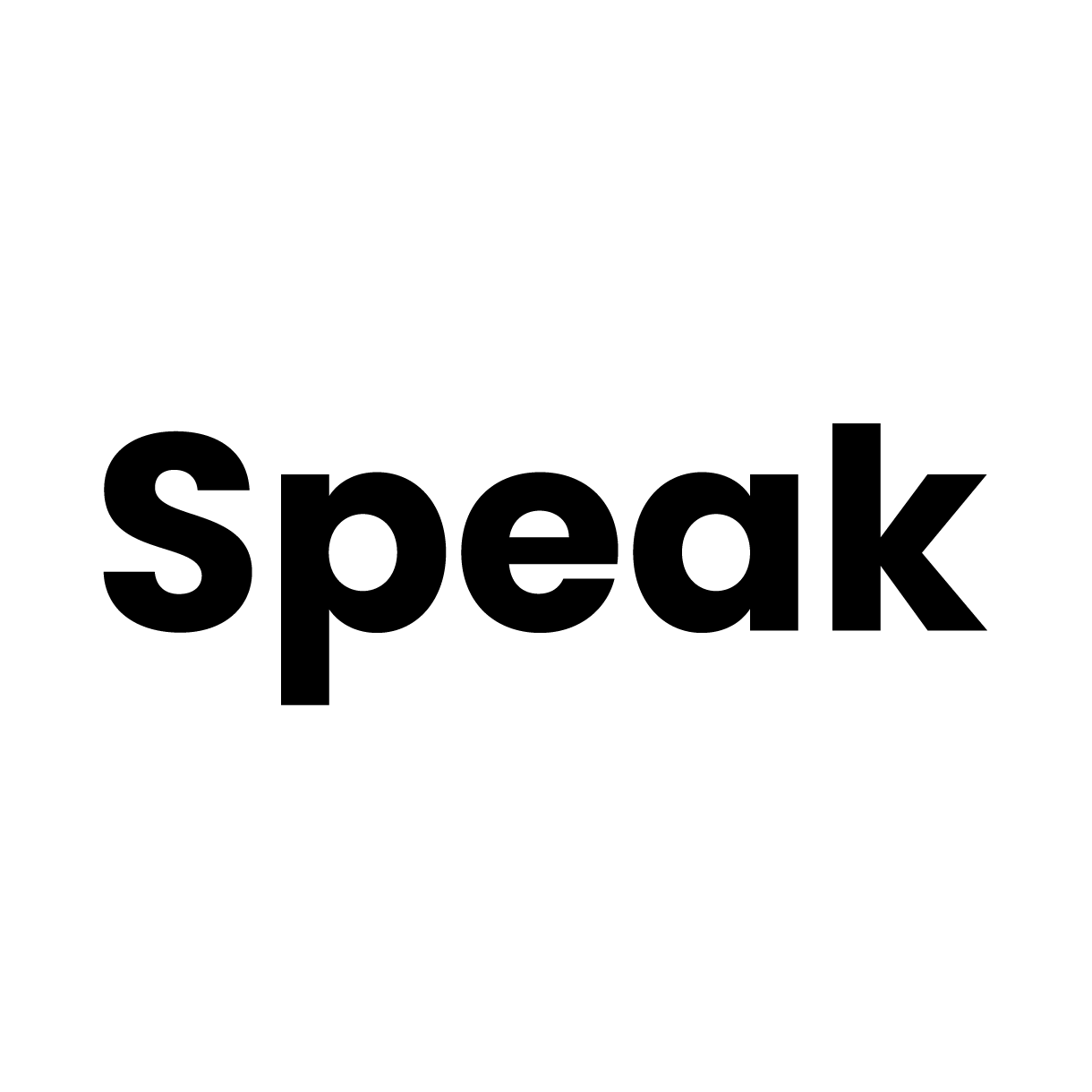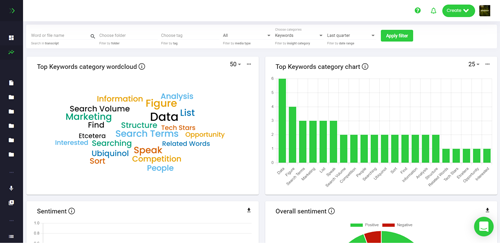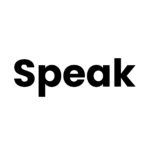How To Record A Zoom Presentation
Are you looking for a way to record a Zoom presentation? With the rise of remote work, Zoom has become an essential tool for many businesses. But recording a Zoom presentation can be tricky. In this article, we’ll explain how to record a Zoom presentation and provide some tips for getting the best results.
Why Record a Zoom Presentation?
Recording a Zoom presentation can be a great way to capture important information or share a presentation with a wider audience. It can also be used to create an on-demand video that can be watched at any time.
How To Record a Zoom Presentation
Recording a Zoom presentation is easy. Here’s how to do it:
1. Start the Recording
To start recording, open the Zoom app and click the “Record” button at the bottom of the screen. You can also start recording from the “Meeting” tab in the top-right corner of the screen.
2. Stop the Recording
When you’re done recording, click the “Stop” button at the bottom of the screen. You can also stop recording from the “Meeting” tab in the top-right corner of the screen.
3. Save the Recording
Once you’ve stopped recording, you’ll be prompted to save the recording. You can save the recording to your computer, or you can upload it to a cloud storage service like Dropbox or Google Drive.
4. Share the Recording
Once you’ve saved the recording, you can share it with others. You can share the recording via email, or you can upload it to YouTube or Vimeo.
Tips for Recording a Zoom Presentation
Here are some tips for recording a Zoom presentation:
1. Use a Dedicated Microphone
Using a dedicated microphone can help ensure that your audio is clear and easy to understand. If you’re using a laptop, you can purchase an external microphone that plugs into your computer’s USB port.
2. Use a Good Camera
Using a good camera can help ensure that your video is clear and easy to see. If you’re using a laptop, you can purchase an external webcam that plugs into your computer’s USB port.
3. Use a Good Lighting Setup
Using a good lighting setup can help ensure that your video is clear and easy to see. You can purchase a lighting kit that includes lights, stands, and diffusers.
4. Test Your Setup Before Recording
Before recording, it’s a good idea to test your setup to make sure everything is working properly. You can do this by setting up a test meeting and recording it.
5. Use a Good Background
Using a good background can help ensure that your video is professional and polished. You can purchase a backdrop or use a virtual background in Zoom.
Conclusion
Recording a Zoom presentation is easy. Just follow the steps outlined above and use the tips provided to ensure that your recording is professional and polished. With a little bit of preparation, you can create an on-demand video that can be watched at any time.