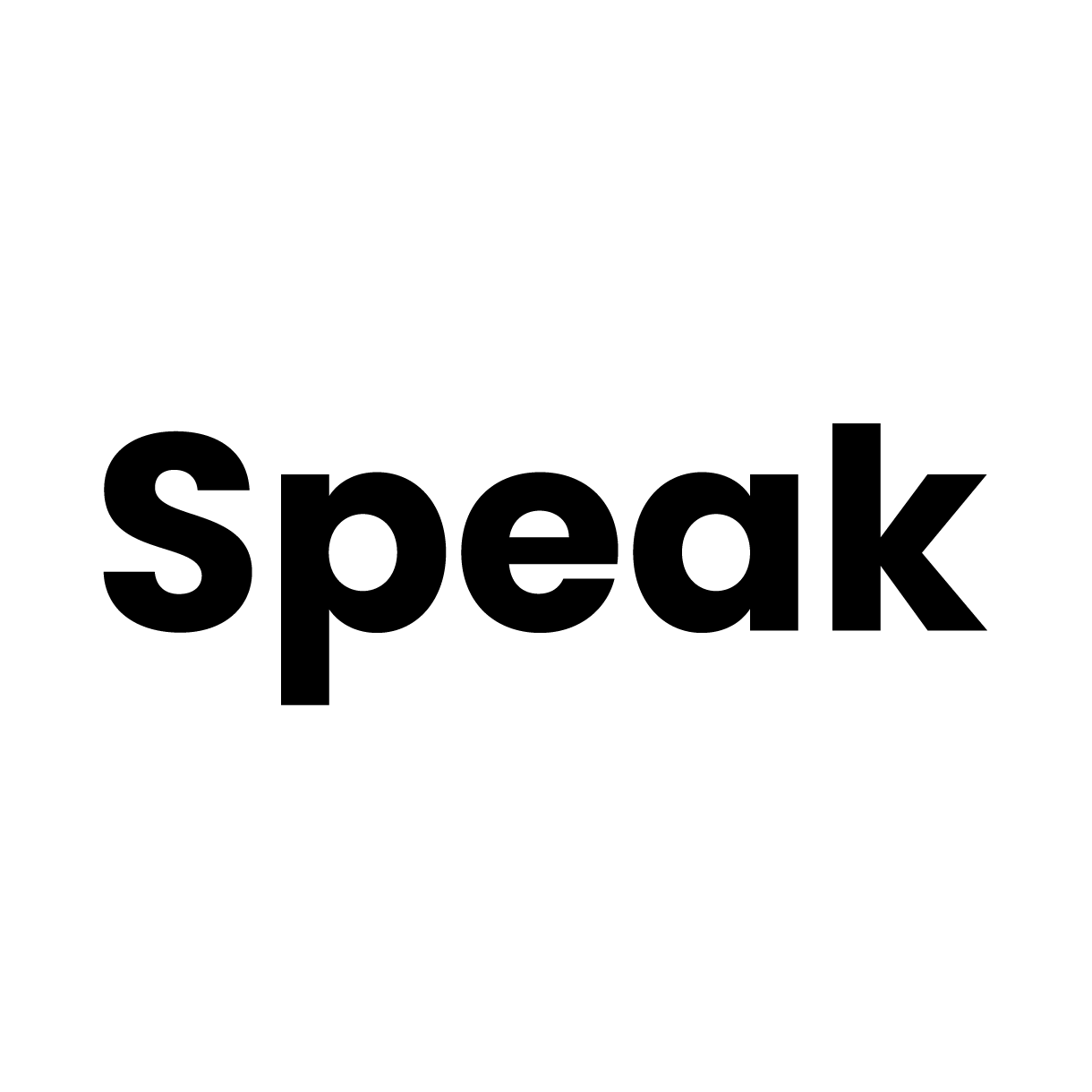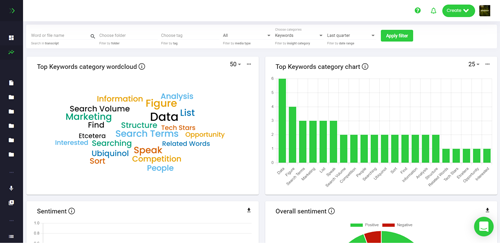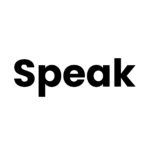How To Compare Word Documents
Are you looking for an easy way to compare two Word documents? Do you need to see the differences between two versions of a document? If so, you’ve come to the right place! In this article, we’ll show you how to compare Word documents in just a few easy steps.
Why Compare Word Documents?
Comparing Word documents is an important task for many businesses, organizations, and individuals. Whether you’re a marketer, a customer experience manager, a market researcher, a product researcher, a SEO specialist, a business analyst, a data scientist, an academic researcher, or a business owner, you may need to compare two versions of the same document.
Comparing Word documents can help you identify changes between versions, spot errors, and ensure accuracy. It can also help you save time and money by avoiding costly mistakes.
How To Compare Word Documents
Comparing Word documents is easy with the right tools. Here’s how to do it:
Step 1: Open the Documents
The first step is to open the two documents you want to compare. To do this, open Microsoft Word and select “File” from the menu bar. Then, select “Open” and choose the documents you want to compare.
Step 2: Activate the Compare Feature
Once you’ve opened the documents, you’ll need to activate the compare feature. To do this, select “Review” from the menu bar. Then, select “Compare” and “Compare Documents” from the drop-down menu.
Step 3: Select the Documents to Compare
The next step is to select the documents you want to compare. To do this, select the “Original Document” and “Revised Document” from the drop-down menus. Then, click “OK” to continue.
Step 4: Review the Differences
Once you’ve selected the documents to compare, Word will display the differences between the two documents. You can review the differences by scrolling through the document. Word will highlight any changes in color, so you can easily spot the differences.
Step 5: Save the Changes
Once you’ve reviewed the differences, you can save the changes. To do this, select “File” from the menu bar and select “Save”. Then, select the document you want to save and click “Save”.
Tips for Comparing Word Documents
Here are a few tips to help you compare Word documents more effectively:
1. Use the Right Tools
Make sure you’re using the right tools for the job. Microsoft Word has a built-in compare feature, but there are also third-party tools available that can make the process easier.
2. Check for Formatting Errors
When comparing documents, make sure to check for formatting errors. Word can sometimes change the formatting of a document when you save it, so make sure to double-check the formatting of the revised document.
3. Use Track Changes
If you’re collaborating with someone on a document, make sure to use the “Track Changes” feature. This will allow you to easily see the changes that have been made to the document.
4. Use a Version Control System
If you’re working on a large project with multiple documents, consider using a version control system. This will allow you to easily keep track of changes and compare different versions of the same document.
Conclusion
Comparing Word documents is an important task for many businesses, organizations, and individuals. With the right tools and a few simple steps, you can easily compare two documents and identify any changes between them. We hope this article has helped you understand how to compare Word documents.