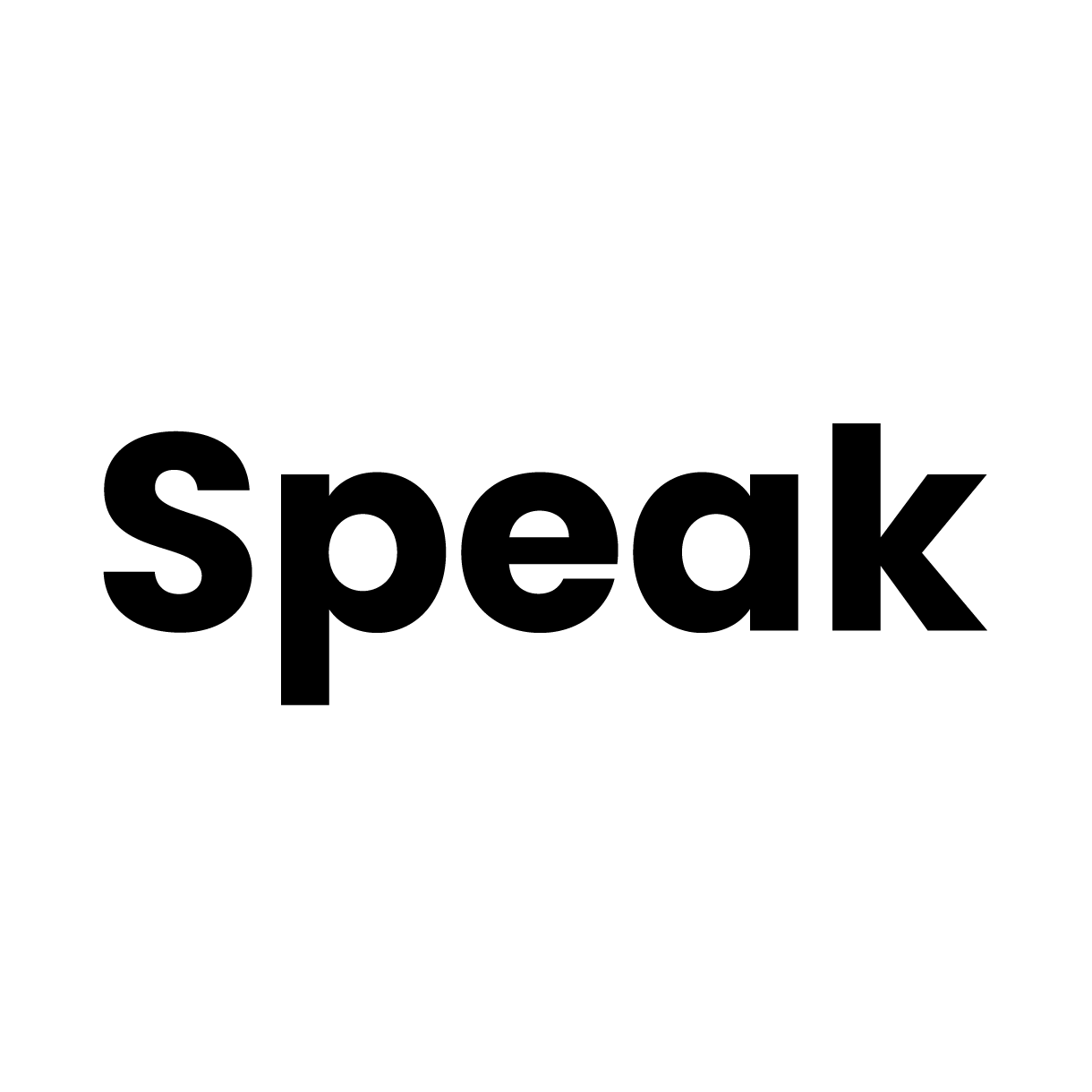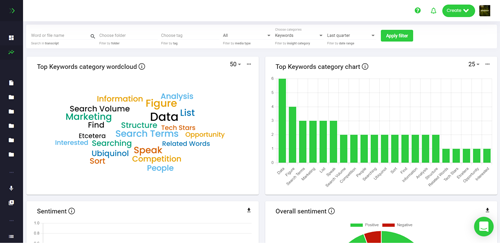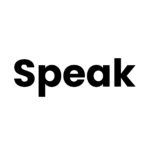How To Record Screen On Mac: A Comprehensive Guide for Small & Medium Sized Businesses, Marketing Agencies, Market Research Firms, Organizations with 51 to 1,000 Employees, Marketers, Qualitative Researchers, Customer Experience Managers, Market Researchers, Product Researchers, SEO Specialists, Business Analysts, Data Scientists, Academic Researchers and Business Owners
Are you a Mac user looking for an easy way to record your screen? Whether you’re a marketer, qualitative researcher, customer experience manager, market researcher, product researcher, SEO specialist, business analyst, data scientist, academic researcher, or business owner, you’ll find this guide to recording your screen on Mac incredibly useful. In this article, we’ll cover everything you need to know about recording your screen on Mac, from the basics of screen recording to the best tools and techniques for getting the most out of your recordings.
What Is Screen Recording?
Screen recording is the process of capturing a video of your computer screen. It’s a great way to create tutorials, demonstrate software, record presentations, and more. Screen recording can be done on both Mac and Windows computers, but in this article, we’ll focus on how to do it on Mac.
Why Record Your Screen?
Recording your screen can be incredibly useful for a variety of tasks. For example, if you’re a marketer, you can use screen recording to create tutorials and walkthroughs of your product or service. If you’re a qualitative researcher, you can use screen recording to capture user sessions and analyze user behavior. If you’re a customer experience manager, you can use screen recording to capture customer feedback and analyze customer journeys. And if you’re a business owner, you can use screen recording to create presentations and demos of your product or service.
How To Record Screen On Mac
Recording your screen on Mac is easy. All you need is the right software and a few minutes of your time. Here’s a step-by-step guide to recording your screen on Mac:
Step 1: Download Screen Recording Software
The first step is to download a screen recording software. There are many different options available, but the most popular ones are QuickTime Player, ScreenFlow, and Camtasia. Each of these programs has its own advantages and disadvantages, so it’s best to do some research and choose the one that best suits your needs.
Step 2: Set Up Your Recording
Once you’ve downloaded your screen recording software, the next step is to set up your recording. This includes selecting the area of your screen you want to record, setting the audio and video quality, and choosing any other settings you want to use. Once you’ve set up your recording, you’re ready to start.
Step 3: Start Recording
When you’re ready to start recording, simply click the “Record” button in your screen recording software. This will start the recording, and you can begin speaking or demonstrating whatever it is you want to record. When you’re done, simply click the “Stop” button to end the recording.
Step 4: Edit and Export Your Recording
Once you’ve finished recording, you can edit and export your recording. This includes trimming the beginning and end of the recording, adding transitions, adding text, and more. Once you’ve finished editing, you can export your recording in a variety of formats, including MP4, MOV, and AVI.
Conclusion
Recording your screen on Mac is easy and can be incredibly useful for a variety of tasks. With the right software and a few minutes of your time, you can create tutorials, demonstrations, presentations, and more. We hope this guide has been helpful and that you’re now ready to start recording your screen on Mac.