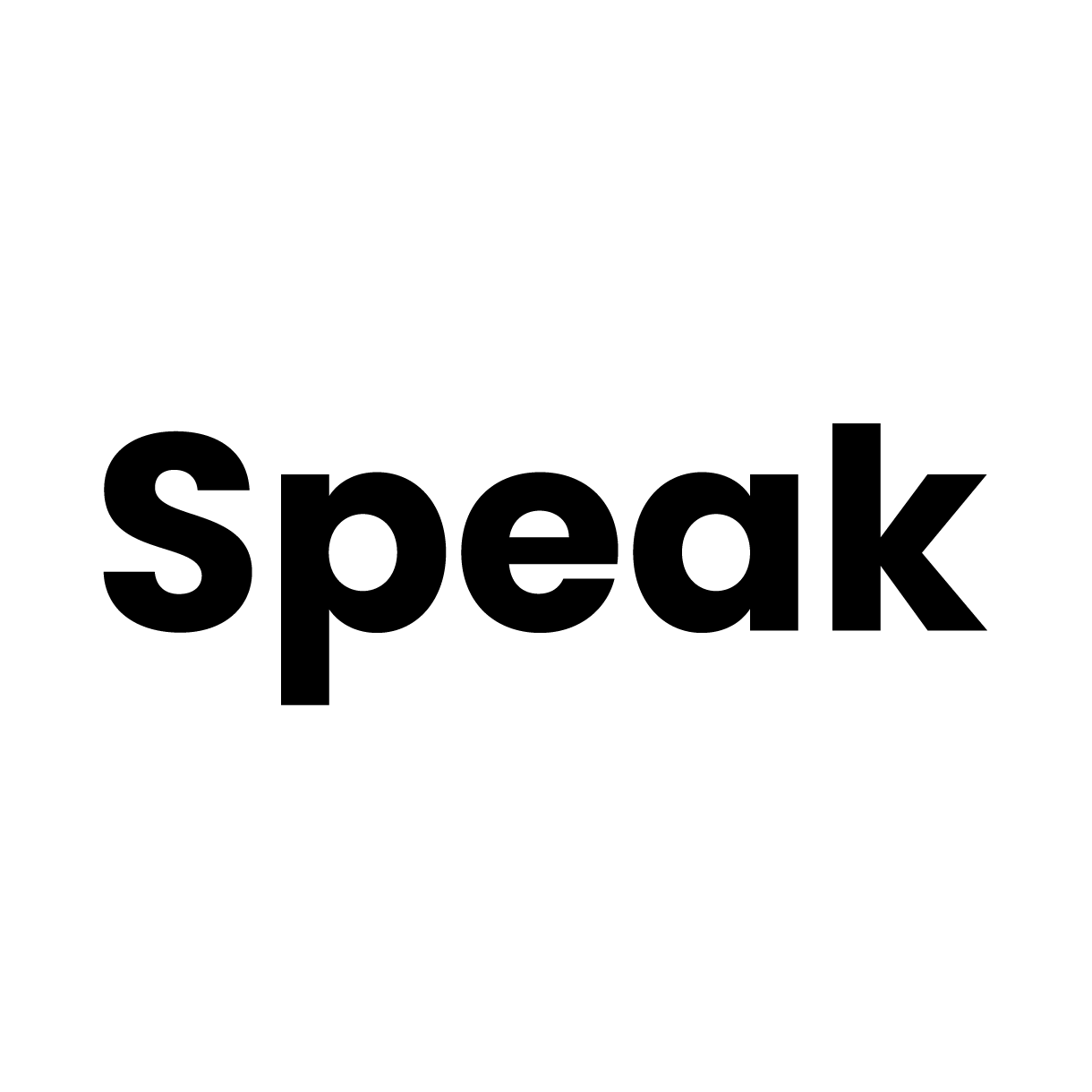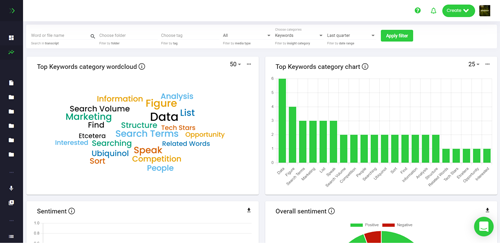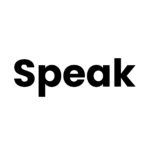Is Speech Recognition Machine Learning?
Speech recognition, also known as voice recognition, is the ability of a machine or program to identify words and phrases spoken by a human voice. It can be used to control devices, access information, and even provide customer service. Speech recognition is one of the most popular applications of machine learning and artificial intelligence. But is it really machine learning?
What Is Machine Learning?
Machine learning is a branch of artificial intelligence that enables computers to learn from data without being explicitly programmed. It involves the use of algorithms and statistical models that can identify patterns in data, learn from them, and make predictions. Machine learning has become increasingly popular in recent years due to its ability to make accurate predictions and automate complex tasks.
How Does Speech Recognition Work?
Speech recognition works by using algorithms to recognize patterns in speech. It works by taking audio input, such as spoken words, and converting it into text. The audio is analyzed and broken down into smaller pieces called frames. Each frame is then compared to a database of words and phrases. The algorithm then assigns a probability to each word or phrase based on how closely it matches the audio.
Is Speech Recognition Machine Learning?
Yes, speech recognition is a form of machine learning. As mentioned, it uses algorithms to identify patterns in speech. These algorithms are trained on large datasets of audio and text. The more data it is trained on, the more accurate it becomes. This is a key feature of machine learning: the ability to learn from data and improve over time.
What Are the Benefits of Speech Recognition?
Speech recognition is becoming increasingly popular due to its many benefits. It can be used to control devices, access information, and even provide customer service. It can also be used to automate complex tasks, saving time and money. It is also more accurate than traditional methods of input, making it more reliable and user-friendly.
Conclusion:
Speech recognition is a form of machine learning. It uses algorithms to identify patterns in speech and can be used to control devices, access information, and automate tasks. It is becoming increasingly popular due to its accuracy, reliability, and user-friendliness. With the continued development of machine learning, speech recognition will continue to become more powerful and widely used in the future.