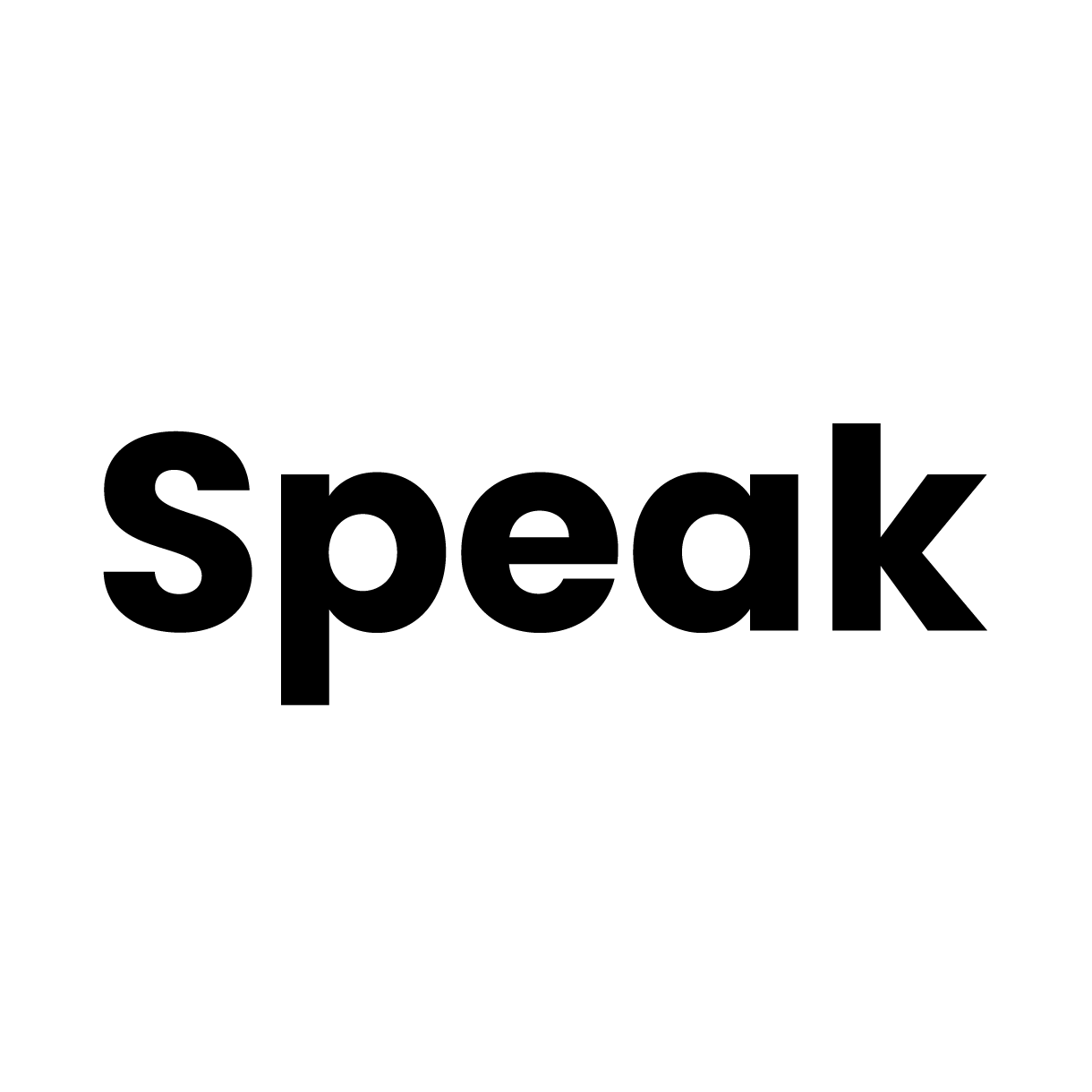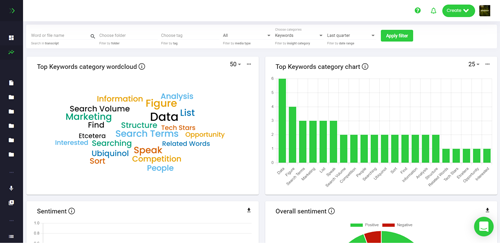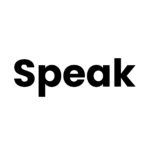How To Record Microsoft Teams Meeting
Microsoft Teams is a powerful collaboration tool that allows users to communicate and collaborate with each other in real-time. It is a great way to stay connected with colleagues, clients, and partners, and it is also a great way to record meetings for later review. Recording a meeting in Microsoft Teams is easy, and it can be done in just a few steps.
Step 1: Set Up Your Meeting
The first step to recording a meeting in Microsoft Teams is to set up your meeting. You can do this by creating a new meeting in the Teams app, or by using the “Meet Now” feature. Once you have set up your meeting, you can invite participants by sending them an invitation link.
Step 2: Start Recording the Meeting
Once your meeting has started, you can start recording it. To do this, click the “More Options” button in the top right corner of the meeting window. From the drop-down menu, select “Start Recording.” The recording will start immediately, and you will be able to see a recording icon in the top right corner of the window.
Step 3: Stop Recording the Meeting
When the meeting is finished, you can stop the recording. To do this, click the “More Options” button again, and select “Stop Recording.” The recording will be saved to your computer, and you can access it from the “Recordings” tab in the Teams app.
Step 4: Share the Recording
Once the recording is saved, you can share it with other participants. To do this, click the “Share” button in the top right corner of the recording window. From the drop-down menu, select “Share with People.” You can then enter the names or email addresses of the people you want to share the recording with.
Step 5: Download the Recording
If you want to save the recording to your computer, you can do so by clicking the “Download” button in the top right corner of the recording window. From the drop-down menu, select “Download.” The recording will be saved to your computer, and you can access it from the “Recordings” tab in the Teams app.
Conclusion
Recording a meeting in Microsoft Teams is easy, and it can be done in just a few steps. By following the steps outlined above, you can record your meetings and share them with other participants. This is a great way to ensure that everyone involved in the meeting has access to the recording, and it can be a great way to review the meeting afterwards.
FAQs
Q: How long can I record a meeting in Microsoft Teams?
A: You can record a meeting in Microsoft Teams for up to 24 hours. After 24 hours, the recording will be automatically deleted.
Q: Can I share the recording with people who are not in the meeting?
A: Yes, you can share the recording with people who are not in the meeting. To do this, click the “Share” button in the top right corner of the recording window, and select “Share with People.” You can then enter the names or email addresses of the people you want to share the recording with.
Q: Can I download the recording to my computer?
A: Yes, you can download the recording to your computer. To do this, click the “Download” button in the top right corner of the recording window, and select “Download.” The recording will be saved to your computer, and you can access it from the “Recordings” tab in the Teams app.